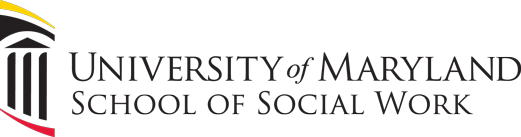- Home
- About
- Continuing Professional Education
- Online Workshops
Online Workshops
1. Are the webinars live?
Yes. The webinars are not pre-recorded and are live. You should treat the webinar as if you are attending an actual course in a classroom setting. Which means all of the proper classroom etiquette applies during the webinar. The instructor will require your participation and attention at all times.
2. Which CEUs Category do webinars satisfy?
Live webinars are Category I CEUs. Live webinars are equivalent to face-to-face workshops and meet Maryland BSWEs standard for Category I CEUs.
3. Are there any discounts for webinars?
Webinars are NOT discounted. Discounts do not apply to half-day workshops.
4. How do I use Zoom?
The Continuing Professional Education department uses the online video conferencing application called Zoom. Zoom unifies cloud video conferencing, simple online meetings, group messaging, and a software-defined conference room solution into an easy-to-use platform.
To sign-in, simply go to https://zoom.us and click on “Login.” From there you can login using Google, Facebook, or your already existing Zoom account. If you do not have an account with Zoom, you can select “Sign Up” to create a new Zoom account.
For more information about Zoom and signing-in to a webinar, please visit this link: Getting Started on PC and Mac
5. What other devices can I use to participate in webinars besides my computer?
If you do not own a laptop or desktop computer, the Zoom application is also available to download for iOS, Android, or Blackberry. For more information, please visit this link: Zoom Mobile Options
To participate in webinars, you MUST have a device that allows you to view the presentation on screen and hear the webinar at all times. We do not allow participants to call-in from their phones or mobile devices and listen only. Participation in webinars is mandatory.
6. How do I receive my CEUs at the end of the webinar?
CEU certificates will be emailed to you within a week of completing the webinar. It is essential that you sign-in and fill out the online evaluation at the end of the webinar in order to receive your CEUs.
CEUs will not be issued to anyone who does not sign-in or complete the online evaluation.
7. What if I am having technical difficulties during the webinar?
If you are have technical difficulties during the webinar, please do not notify the instructor of these issues. Instead, please notify the Webinar Assistant as soon as possible. There are three options you can choose from:
-
Email the Webinar Assistant at rachel.mcgowan@ssw.umaryland.edu
-
Call the Webinar Assistant at 410-706-1839
-
Private message the Webinar Assistant during the webinars
8. What if I am running late to join the webinar or have to leave the webinar early?
Much like any in-class workshop, if you arrive late or need to leave the webinar early for any reason, you must inform the department, and in this case, it is the Webinar Assistant, who will be in attendance during the webinar. Do NOT inform the instructor.
CEUs will be adjusted for participants who arrive late or leave the webinar early, and you will receive your certificate no later than one week after the webinar.
If you sign-in to the webinar 15 minutes past the start of the webinar, you are officially LATE - no exceptions.
9. What specific equipment do I need to attend a webinar?
The specific equipment that are essential to participating in a webinar are working computer, tablet, or smart phone and speakers on your computer. Headphones would provide you with the best quality audio experience to listen to the instructor’s lectures.
And to make sure that your device does not lose battery midway through the webinar, have your device plugged in and charging at all times. If this situation does happen where your device dies, you may rejoin the webinar and make sure to notify the Webinar Assistant of the situation.
10. How do I register for webinars?
You can register for any webinar through our website, which is located on the University of Maryland School of Social Work a Continuing Professional Education website homepage at www.ssw.umaryland.edu/cpe
11. What if I get kicked out of a webinar and cannot get back in?
The main reason is this: the Zoom software can indicate to us if you, as a participant, has minimized the webinar. Therefore, we can only conclude that you are not participating, and will be kicked out of the webinar indefinitely.
In order to not get kicked out of a webinar, please do not minimize the Zoom window. Have it present on your computer screen throughout the entire webinar presentation.
Another reason is there has been a technical difficulty either with the Zoom software or the host's computer. If this has occurred, you will be emailed immediately of the situation, and given instructions on how to proceed.
If you have registered for a webinar being hosted on Zoom or you are joining a webinar scheduled by another Zoom user and have not received an email link specifically for a panelist or alternative host, you are an attendee in the webinar. You will have attendee controls.
JOIN BY LINK:
To join the webinar, click the link that the host provided you or that you received in your email when you registered for the workshop.
JOIN MANUALLY:
You can also manually download the Zoom application from the Zoom Download Center. Here is the step-by-step process:
1. Download Zoom Client for Meetings from the Download Center.
2. Install the application.
3. Open the Zoom application.
4. Click Join a Meeting.
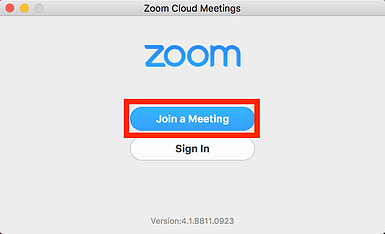
5. Locate the 9-digit meeting ID/webinar ID from your registration email.
6. Enter the 9-digit meeting ID/webinar ID into the Meeting ID/Personal Link Name field.
7. Click Join.
8. Enter your name and email address if requested. Click Join Webinar.
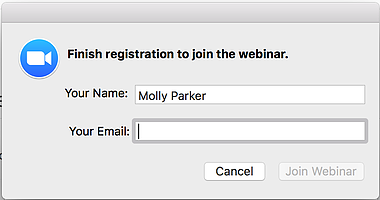
9. This should take you into the webinar if the webinar is in session.
Credit: Zoom Help Center:
https://support.zoom.us/hc/en-us/articles/115004954946-Joining-a-Webinar-Attendee-
HOW TO CHAT:
As an attendee in the webinar, you can chat with other attendees, panelists (including the host), depending on what chat permissions the webinar host has allowed.
1. As an attendee, Chat will be in control at the bottom of your screen.

2. When you click on Chat, the window will appear. It will be on the right if you are not in full screen. If you are in full screen, it will appear in a window that you can move around your screen.
3. To change who you are chatting with, click the drop down beside To:
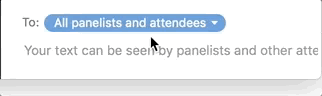
4. Type your message and press Enter.
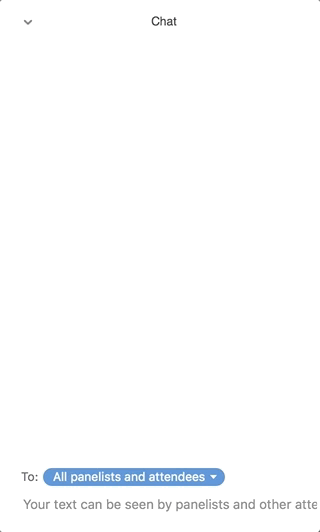
HOW TO RAISE HAND:
You can raise your hand in the webinar to indicate that you need something from the host. CPE uses this feature to know if an attendee has a question and would like to speak out loud.
1. Click Raise Hand in the attendee controls.

2. Your hand will stay raised until you or the host lowers it. You can lower your hand if needed by clicking Lower Hand.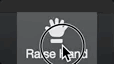
HOW TO LEAVE THE WEBINAR:
Click Leave Meeting to leave the webinar at any time. If you leave, you can rejoin if the webinar is still in progress, as long as the host has not locked the webinar.
Credit: Zoom Help Center:
https://support.zoom.us/hc/en-us/articles/115004954946-Joining-a-Webinar-Attendee-
Ready to be a Changemaker?
HAVE QUESTIONS FOR US?
Request InformationREADY TO START YOUR DEGREE?
Apply